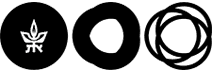Troubleshooting
The system only works with the following browsers:
- Internet Explorer 11
- Firefox
If a different version of Explorer is installed, it must be upgraded to version 11.
Pop-up Blocker must be turned off.
When first accessing the system (after upgrading), the following window might appear when accessing documents:
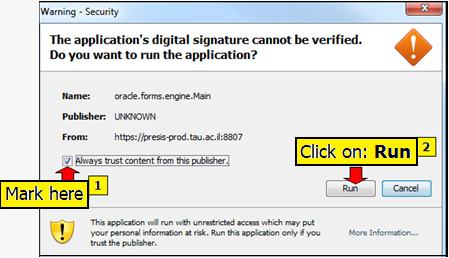
Tick the box and click on Run as detailed in the screenshot (the message will then stop appearing).
If the Cancel button was pressed by accident, it’s possible an empty window will appear – in this case, exit, reenter and follow the instructions.
“Procurement” users who use Internet Explorer (this issue is not present with Firefox users), whose default Explorer language is Hebrew, will encounter errors in the shopping cart display.
To fix this issue, do the following:
Windows 7
- Click on: Tools
- Click on: Internet Options
- Click on: Languages
- Move “English” to the top of the list by clicking Move Up.
If English does not appear on the list, add it by clicking Add and move it to the top of the list.
The end result should look like so:
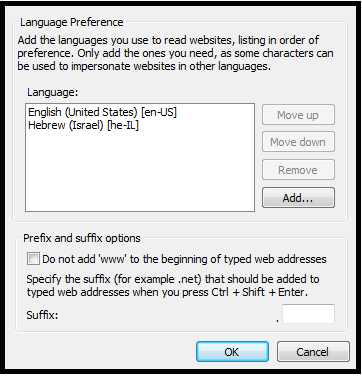
Windows 8.1
- Click on: Tools
- Click on: Internet Options
- Click on: Languages
- Click on: Set Language Preferences
- Move “English” to the top of the list by clicking Move Up.
If English does not appear on the list, add it by clicking Add a Language and move it to the top of the list.
The end result should look like so:

When uploading printouts from FORMS screens on Internet Explorer, they are opened in a new browser window under the one we are working with.
It will look as if the file isn’t opening.
To avoid this, it’s recommended to set up the browser settings so that new pages will be opened in a new tab in the same browser window.
- Click on: Tools
- Click on: Internet Options
- Click on: General
- Click on: Tabs
- Mark the dot: Always open pop-ups in a new window
- Click on: OK